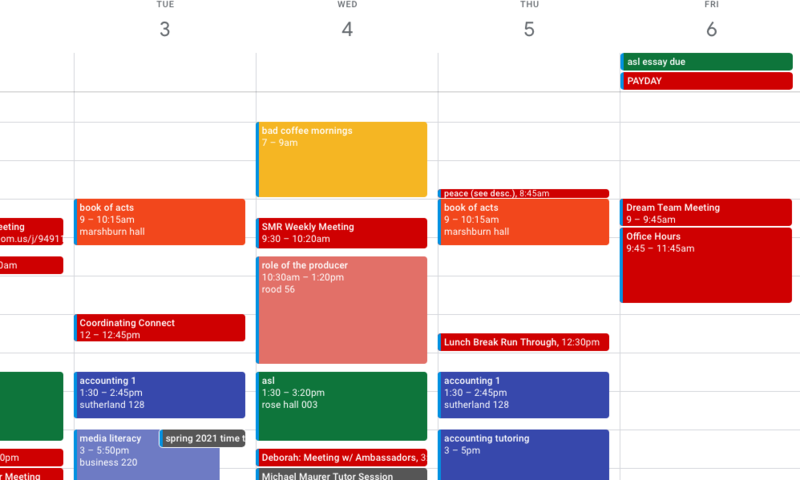Hi guys! I am so excited to be writing about Google Calendar! This platform has been a life-saver in college and has helped me stay on task, get ahead, and plan things out. My sophomore year roommate Gabby introduced me to this and it has changed my life. I honestly consider Google Calendar one of my love languages now.
A huge part of college is learning time management, and for me utilizing Google Calendar has helped me significantly in this. It is so important to have a schedule and plan things out in college so you do not fall behind or forget a certain class or assignment. Google Calendar has been so helpful in figuring out my class and work schedule, but also serving as a visual representation of the free time I do have. But I will say this, it took me a while to figure out how to use it in a way that benefited my lifestyle and schedule. I encourage you guys to find organizational methods that help you thrive!
I have provided some instructions on the basics of Google Calendar and included my own personal application tips and tricks!
- What does Google Calendar look like?
One of my favorite things about Google Calendar is how customizable it is. It truly works and looks different for everyone. For me, I use lots of color coding and details. This is a space I use to put down work meetings, class times, and even personal plans such as hanging out with friends.
2. How do I make an event? How do I make it recurring or change its color?
This is such a great question, thank you for asking! First, you will need to locate Google Calendar which is a part of the Google suite attached to your Google Mail Account. You can find this by clicking on the icon next to your picture as you can see in the example below. Once you find that icon, make sure to click on the one that says “Calendar.”
Once you are taken to the Google Calendar, you can click anywhere on a given day to make an event. What is great is that this is where you can customize anything. You can customize date, time, color and so much more. Here you can add basic details such as a title for the meeting, a time, a color and the date.
If you want to make your event recurring, you will need to select “More Options.” It will take you to a more detailed and advanced page where you can invite guests, change the color, add guests, add video conferencing and make an event recurring. This is so helpful when adding your classes to your schedule!
- Can I invite others to a meeting? Can I add video conferencing?
You can add video conferencing by simply clicking “Add Google Meet Video Conferencing” or by adding a Zoom link in the description box. This was such a life saver when our professors would email us a link, I would put it in the description box so I did not have to hunt through different emails to find it, but rather just use Google Calendar to host and hold all of my links.
- Can I share my calendar with others?
This is one of my favorite features of using this. My sophomore roommate and I shared our schedules with each other so we knew when we would be in the room or not while also making it easy to schedule plans. I have also shared my schedule with coworkers so scheduling meetings can be done quickly and efficiently.
On the very left of your schedule you will see your name with a small 3 dot grid next to it. You will want to click on this then select the “Setting and sharing” option.
From here you can get a shareable link or add someone to your calendar by adding their email address.
For me, having a schedule has had so many benefits. It has helped me feel prepared in my classes and work. It has helped me stay on top of things and thrive in school. Having a schedule has also helped me understand that I need to prioritize the things I love outside of school such as reading and playing Animal Crossing. So if you take away anything from this blog it is this: make time for the things that are important to you! I pray you guys are finding balance and developing great time management skills during this time. Happy scheduling!
Bye friends,
Bailey
 Biola University
Biola University