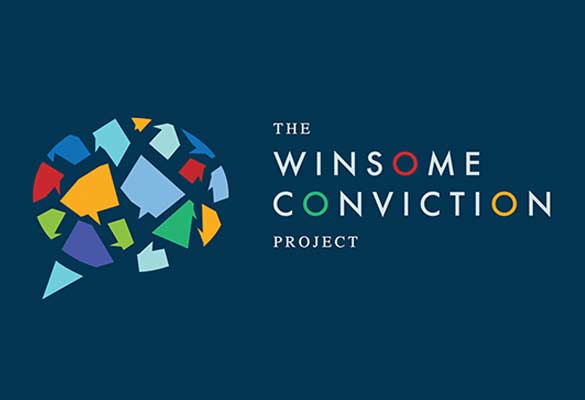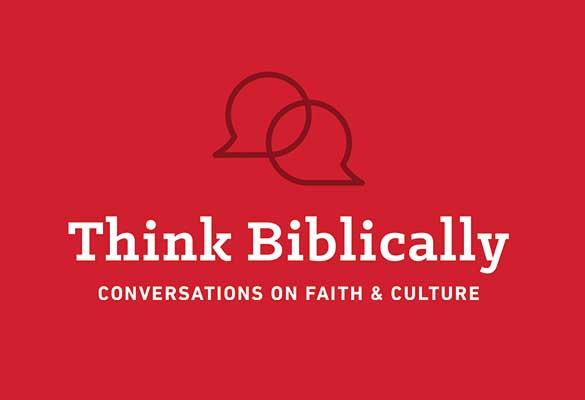Tutorial Videos
Using the Degree Audit
Summary
Transcript
Understanding the Summary Section
The top-most section of the Degree Audit is a summary of your degree progress. You can see at-a-glance information about your degree progress below the header and additional notes about how to meet your degree requirements.
This first checkbox notes how many credits have been completed. All students must complete at least 120 credits and all degree requirements to graduate. The second checkbox indicates whether or not your current GPA meets the minimum required GPA for your program. The next checkbox keeps track of how many credits you have taken at Biola—if you transfer in any courses, make sure you take at least 30 credits at Biola. Similarly, the fourth checkbox keeps track of how many credits of your Bible requirements you have taken at Biola. The next three checkboxes will be marked off once all requirements for each respective section have been completed. For example, once you have completed all of your General Education requirements, this circle will be checked off. You may also click these blue headers to jump to that section in the Degree Audit. That is how to understand your Degree Audit’s Summary section.
Major Requirements
Transcript
Understanding Your Major Requirements Section
Scroll down to your Major Requirements Section or click the blue hyperlink in the summary section. This section lists all of the requirements you must fulfill and courses you must pass for your major. You may see some “Program-Specific Core GE courses” listed—this means that your major requires a specific course to fulfill that GE requirement. While other majors might be able to take Intro to Sociology for their Behavioral Studies GE, Psychology students are required to take Intro to Psychology.
If you are currently registered for a course for the current term or upcoming term, it will appear with a blue half-moon. Any completed courses will have a green check mark. You may click the blue course code to see a course description and recent offerings.
General Education
Transcript
Understanding the General Education Section
Scroll down to your General Education Section or click the blue hyperlink in the summary section.
This section lists all of the General Education (or “GE”) courses you must fulfill. You will see a few requirements are waived like “First Year Seminar,” “World Civilizations,” “Kinesiology”—these are waived uniquely for Online Bachelor’s students. Each listed requirement indicates one class required (usually three credits, the exception being foreign language which is a four credit requirement). The multiple blue courses listed to the right of the requirement represent the options for the course—you are not required to complete all of the blue courses listed. For example, for Literature, you can take Literature and Film, Topics in Diverse Literature, Race & Ethnicity, or World Literature.
If you are currently registered for a course for the current term or upcoming term, it will appear with a blue half-moon. Any completed courses will have a green check mark. You may click the blue course code to see a course description and recent offerings.
Bible Requirements
Transcript
Understanding the Bible Requirements Section
Scroll down to your Bible Requirements Section or click the blue hyperlink in the summary section.
Your Bible requirements will depend on which Online Bachelor’s program you are in. If your major is not in the division of Biblical and Theological Studies, like Psychology or Business, you will have 5-7 Bible classes listed in this section. You will also have a handful of Bible integrative courses built into your major requirements. For example, Business Management majors will take a “Business as Ministry and Mission” course for their major that intentionally includes more biblical integration than other major courses.
If you are currently registered for a course for the current term or upcoming term, it will appear with a blue half-moon. Any completed courses will have a green check mark. You may click the blue course code to see a course description and recent offerings.
General Electives
Transcript
Understanding the General Elective Section
Scroll to the bottom of your Degree Audit to see if you have a General Electives section.
General electives are credits that do not count towards your major, General Education, or Bible requirements, and they can typically be in any subject. All Online Bachelor’s students must take general electives in order to reach the 120 total credits required to graduate. Right now, you may or may not have a General Electives section of your Degree Audit since the section will only appear if you have taken or transferred in general electives. You may also have two different general elective sections: degree-applicable and not degree-applicable.
If you have courses listed in your “Degree-Applicable” General Elective section, that means those credits are counting towards your 120 credit total. If you have a “Not Degree-Applicable” General Elective section, that means you have more than 120 total credits, and those credits are extraneous to your degree requirements.
If you notice a course in your general elective section that you think should count towards a Major, General Education, or Bible requirement, reach out to your Academic Advisor for assistance.
Class History
Transcript
Looking at Your Class History
To look at a semester-by-semester record of which courses you have taken and what grades you received, scroll up to the top of your Degree Audit. There, you will see three vertical dots at the top right corner. Click the three dots, and click “Class History.” A pop-up will appear that lists out all courses applied to your Degree Audit, the grade you got if the course was taken at Biola, and the number of credits.
What-If Tool
Transcript
What-If Tool
The What-If tool on the Degree Audit allows you to simulate changes to your degree, whether it’s adding a minor or a second major, or changing majors or catalog years. To use the tool, click “What-If” beside “Academic” underneath the main header. You will see several fields that can be adjusted based on your academic goals. You won’t have to change your degree or your level, but the main fields you might edit are “Major”, “Minor”, “Additional Areas of study”, and possibly “Catalog year.” If you’re interested in checking out other major options for Online Bachelor’s students, you can change the major to either “(BS) Bible, Theology, and Apologetics,” “(BS) Business Management,” and “(BS) Psychology”! If you’re considering switching to an in-person program, you may select any other major listed under the Bachelor of Science degree, Bachelor of Arts, Bachelor of Fine Arts, or Bachelor of Music. Once you make the edits you want to see—so, let’s say, “Bible, Theology, and Apologetics” with a minor in “Applied Psychology”— you can click the blue “Process” button at the very bottom right to see a simulated Degree Audit based on your changes. This can help you visualize what new requirements might look like and how your completed courses might apply to a new degree.
Creating & Printing a PDF
Transcript
Creating & Printing a PDF
If you would like to download a PDF version of your Degree Audit, scroll to the very top of the page and select the “print” icon in the top right corner. Select your preferred PDF dimensions and then select “Open PDF.” From here, you may use your system settings to download or print a PDF version of your Degree Audit.
Reviewing Transfer Credits
Transcript
Reviewing Transfer Credits
If you’re curious about how your transfer credits are applying to your Biola degree, you will want to look at each section of your Degree Audit. If a course is a transfer course, it will say “TR” in the Grade column and list the course information and college that you took the class at. You might see that a transfer course came in as an “L” course. This stands for “lower-division” which means that your lower-division transfer course is approved for an upper-division course at Biola. You are still required to have at least 24 upper-division credits in your major to graduate though, so be mindful of how many lower-division transfer credits you bring in.
If you notice a transfer course in your general elective section that you think should count towards a Major, General Education, or Bible requirement, reach out to your Academic Advisor for assistance.
Using the Planner Tool
Reading Your Plan
Transcript
How to Read Your Academic Plan
Open up the Planner tool through the Degree Audit or through the Planner link in the “Degree Planning” tab of MyAccount. If you have a plan already created, select it from your Plan List. You will see a section at the top with basic degree and plan information. If you scroll down, you will see the plan broken up into two sections: a column on the left with rotating panels and a section on the right with a semester-by-semester view. You can scroll horizontally or click these arrows to toggle between semesters.
To see the titles of the classes listed in each semester, hover over the course subject and number. If you want to see a course description and other information, click the three dots at the top right corner and select “More Information.”
The courses with a blue line at the top typically indicate that that specific course is required to graduate. If a course has an orange line, it typically means that a “choice” is involved or you can take an elective. If there’s a yellow line, it is a “To-Do” task or note to keep in mind.
You might also see a sticky note icon outlined in blue instead of gray. This means that course or semester has a note that you should check. Click the icon to read the note.
Adding Classes in Planner
Transcript
How to Add Classes
There are multiple ways to add classes to your Academic Plan. If you know the course subject and number, the easiest way to add a class is by toggling to the “Requirements” panel and dragging and dropping the “Course” box into the semester. From there, type in the subject and course number into the “Course Requirement” field. Click the course that appears, click “Save,” and the course will appear in your term.
If you don’t know the course subject and number, you can drag in a course from the “Still Needed” panel or click the “+” button in a given semester to find the course.
Editing and Rearranging Classes
Transcript
How to Edit and Rearrange Your Classes
If you had a class listed in your plan and decide to take it a different semester, you may drag and drop the course into the new semester. Alternatively, you may click the three dots in the top right corner and select “Reassign this requirement” to choose a different semester. Remember: if you decide to rearrange classes in your plan, check with your department to make sure the class will be offered in that semester.
If you want to remove a class completely from your plan, click the three dots in the top right corner and select “Delete this requirement.”
If you need to change how many credits a class is, click the three dots in the top right corner and select “Edit this requirement” and adjust the number of credits in the credit field. Keep in mind, this feature will only be for courses that can be taken for a different number of credits.
Using the Audit Feature
Transcript
How to Use the Planner Audit Feature
Once you finish creating a plan, the next step is to check that you have included all of your remaining requirements. You may do this by using the Planner “Audit” feature. The Audit feature simulates what your Degree Audit would look like if you completed the plan you just created. Open your Plan and click “Audit” on the left side. The Audit will take every course in your plan and apply it to your degree, so what you would want to see is every red circle replaced by a green or blue symbol. So you’ll see, these courses even though they have not been completed, it says “PLAN” and has a blue symbol to indicate that it is included in the plan.
Most importantly, you will want to see that “Minimum credits to complete degree requirements” at the very top of your Degree Audit is checked off. This means you will have at least 120 total credits completed if you follow the plan — this is the minimum needed to graduate. As a heads up, the only requirement you may see not checked off even if it’s in your plan is the “Writing Competency (taken as ENGL 313)” in the major section. As long as ENGL 313 is checked off in your General Education section, you may ignore the red circle. If you see any courses listed in your General Electives section at the very bottom where it says “Fall Through” (like “Gospel, Kingdom, and Culture, PLAN Fall 2024” or “Literature and Film PLAN Spring 2025”), these are courses that are extraneous in your plan and you may delete them if deleting them would still leave you with at least 120 total credits completed for your degree.
Printing Your Plan
Transcript
How to Print Your Plan
If you want to print out your plan, click the printer icon in the very top right corner of the page, and it will open up a new tab with your plan. Click the printer icon in the top right corner of the page again, and it will open up your print settings. Here, you can save it as a PDF or send it to your printer. We recommend scaling it down if you want your whole plan printed in one page instead of two.
Registering for Classes
Searching for Classes
Transcript
How to Search for Classes
To search for classes, navigate to your MyAccount page and click the “Degree Planning” tab. Click “Class Search Page” and select the term that you want to search. There are a few ways to search for classes. If you only know the title, you can search in the “Keyword/CRN” field. Make sure you also click “Online - UG Online program” in the instructional methods field. Searching by keyword, however, doesn’t always pull up a clean list of courses.
If you know the specific subject and course number (which you can find on your Degree Audit), you can search by entering that information instead. If you don’t know which specific class to take, you can search by subject. If you’re looking for a class for a specific session (Session A, B, or full-term), you may also add that filter. The advanced search allows you to add additional filters like “core requirement” and “open sections only.”
Adding Classes
Transcript
How to Add Classes
To add classes, navigate to your MyAccount page and click “Add/Drop Classes - opens with Time Ticket.” Remember, you won’t be able to access the registration system until your time ticket opens up. Click “Add/Drop Classes” and here, select “Add/Drop Classes” again. Select the term for registration, and then search for the classes you hope to register for (you may see our “How to Search for Classes” tutorial video for help with this).
When you find the class you want to add, there will be an “Add” button at the very right-hand side. You might need to extend your window to see this button. Once you click “Add,” you’ll notice it populates in the bottom right section of your summary. Then, click “Submit” at the very bottom right to make it official. Without clicking “Submit,” the course will not be added to your schedule. To confirm that the class has been added, you’ll see the status has changed to “Registered.”
Dropping Classes
Transcript
How to Drop Classes
Before you drop a class, make sure you know whether or not dropping the class will affect your GPA. Go to biola.edu/academics/calendar to see drop deadlines for Session A, Session B, and full-term classes. If you withdraw after the last day to officially withdraw, you will receive a “UW” (or, an unofficial withdrawal) for the class which affects your GPA as an F would. Additionally, please ask your Academic Advisor about dropping any classes before you do so.
To drop classes, navigate to your MyAccount page, click “Add/Drop Classes - opens with Time Ticket”, and open up the term you would like to drop a class for. From here, you will see all of your classes listed in your bottom right Summary section. Find the course you would like to drop, select the Action dropdown bar, click “Dropped Online,” and remember to click “Submit” in the very bottom right-hand corner. Without clicking “Submit,” the course will not be dropped from your schedule. To confirm that the course has been removed, see that the status has changed from “Registered’ to “Deleted.”
Waitlisting for Classes
Transcript
How to Waitlist
If you want to add a class but the class is full, you can waitlist for the class if there is a waitlist spot available. Navigate to the registration system by clicking “Add/Drop Classes - opens with Time Ticket,” and go to the term you’d like to register for. Search for the class you hope to waitlist for. Once you find the course, you’ll see that it says “FULL,” and an “Add” button on the very right-hand side. Select “Add” on the right, and once it populates in your bottom right-hand Summary, click the Action dropdown bar and click “WAITLISTED.” Once you click “WAITLISTED,” you may hit “Submit.” Remember, if you don’t hit “Submit,” the course will not be waitlisted. You can see that the status has changed to “Waitlisted.”
If a seat opens up for you, you will receive an email in your Biola inbox. From the moment you receive that email, you have 24 hours to add the course, otherwise the seat will go to the next student on the waitlist. If a seat opens up, you may add the class by going into the registration system, clicking the dropdown action bar, and selecting “ADDED ONLINE” and clicking “Submit.” If you’d like to check your waitlist position, you may click “Schedule Details,” find the course, select this little carrot icon, and then find “Waitlist Position: #”
Understanding Your Requirements
Understanding Your Graduation Requirements
Transcript
Understanding Your Graduation Requirements
To graduate, all Online Bachelor’s students must complete all degree requirements and 120 total college-level credits. Degree requirements include major, general education, and Bible requirements. For Online Bachelor’s students though, completing only the major, general education, and Bible requirements does not total up to 120 credits. This means that students must take General Elective courses to meet 120. General elective courses are not limited to any particular subject. If you need help understanding how many general electives you are required to take, ask your Academic Advisor.
If you want to learn more about other graduation requirements, go to catalog.biola.edu, select “General Information,” “Admission, Enrollment and Graduation Requirements,” “Undergraduate Programs,” and then scroll all the way down to find “Requirements for All Baccalaureate Degrees.”
Viewing Dynamic Requirements
Transcript
Viewing Dynamic Requirements
To see your remaining requirements as you progress through your degree, open up your Degree Audit from MyAccount > Degree Planning > Degree Audit. Your Degree Audit is dynamic (as opposed to static) which means your list of requirements is updated based on the courses you are enrolled in and have completed. You can check your Degree Audit for the most up-to-date information on your progress. If you want to learn more about how to understand your Degree Audit, check out our Degree Audit tutorial videos.
Viewing Static Requirements
Transcript
Viewing Static Requirements
To see a static (as opposed to dynamic) list of requirements or the requirements for another degree that you’re interested in, we recommend checking out the Biola Catalog. The catalog is a compilation of degree requirements and University policies that is updated and released annually. Go to catalog.biola.edu and click “Programs Offered” in the top navigation bar. Click the degree you want to learn more about and click the “Requirements” tab to view a detailed list of requirements.
Using Other Biola Systems
Scheduling a Navigate Appointment
Transcript
Scheduling a Navigate Appointment
Navigate is the appointment-booking platform Biola uses to help students set up a meeting with staff in the Advising Center. Appointments with advisors outside of the Advising Center (like department admins or faculty members) can not be booked on Navigate.
To schedule an appointment through Navigate, go to biola.campus.eab.com. Log in with your Biola username and password. Once you’re at the home screen, click the blue “Schedule an Appointment” button on the right-hand side. This will prompt you to select the appointment type. If your primary Academic Advisor is a staff member in the Advising Center (as opposed to a faculty or staff member of your department), you should set up a meeting with your primary Academic Advisor by selecting “Online Bachelor’s Academic Advising.” If your primary Academic Advisor is a staff or faculty member from your department, the option you should select is “Peer Advising.”
From there, select the topic of your appointment and select a proposed date. Once you click “Find Available Time,” a list of days and times will appear on the right-hand side of the webpage. The system automatically shows you the availability of the advisor you selected to meet with (full-time or student worker). You may ignore the filters on the left-hand side and just select a time that works best for you. Once you click a time, you can select your preferred modality for the meeting, any additional notes you have about your appointment. Once you’re ready, click “Schedule” at the very bottom of the page.
Using the Transfer Equivalency Tool
Transcript
How to Check if a Class Will Transfer
If you are considering taking a course elsewhere to satisfy a Biola requirement, we strongly recommend that you confirm the course’s transferability. The easiest way to check if a class will transfer is to already know the institution and course information. If you do not know this information and need help finding a transferable class, please contact your Academic Advisor. If you do know the course information, start by opening up the Transfer Evaluation System (or TES) tool. You may find it by searching for “TES” on the Biola website.
Once you’re on the page, you can scroll down and open up the tool in the full size. Search for the institution, and then click the institution title. The next page will have two columns of course information: the left side is a list of courses from the institution and the right side shows how those courses transfer into Biola. Sometimes the equivalency will be pretty straightforward (for example, ANTH 2 Cultural Anthropology is equivalent to ANTH 200 General Cultural Anthropology). Sometimes, it’s a little bit less clear. If you need help understanding how the course transfers into Biola, you can reach out to your Academic Advisor, but there’s also a list of information and codes here at the home page of the TES tool.
Using MyAccount
Transcript
Using MyAccount
MyAccount is the internal hub of resources for Biola students. The “Tasks” homepage of MyAccount always shows enrollment tasks for upcoming terms. It’s important to note enrollment deadlines and your time ticket (or, earliest time to access registration.) You may click through tasks and complete them to finish enrollment.
The Financial Aid tab has various resources, aid requirements, and oftentimes a link to access your student account to make tuition payments. The Student Accounts tab has useful links like a page for Current Students, a link to Navigate (which is our appointment booking website for Academic Advising), Handshake (our job-search platform), and registration. You can also see if you have any holds on your account that will prevent you from registration. If you want to add/drop classes, you may click the “Add/Drop Classes” tab. Under Degree Planning, you can see links to our Class Search Page, Degree Audit, Planner, and more.
Using Canvas: General Navigation
Transcript
Using Canvas: General Navigation
Canvas is Biola’s Learning Management System (or LMS). It is an online platform that houses all of the courses you will take at Biola. Your dashboard will auto-populate with enrolled courses. If you want to remove a course from your dashboard, simply click the three dots on a course, click “Move,” and click “Unfavorite.” To see archived courses, click the “Courses” icon on the left sidebar, and click “All Courses.” The “Calendar” tab opens up a calendar week, month, or agenda spread of course assignments. The “Calendars” section on the right side allows you to click on different courses to hide or reveal the corresponding assignments on the calendar. This is a helpful way to organize assignments across multiple classes and prioritize them based on due date. If you use Google Calendar, we recommend syncing your Canvas calendar with your Google Calendar by clicking the “Calendar Feed” button on the bottom right. Copy this URL into your Google Calendar Settings > Add Calendar > From URL, and paste it into this box. Click “Add Calendar.” Next, the “Inbox” tab is where you can send and receive messages. It’s an easy way to contact a professor or peer, especially if you don’t know their email address. Finally, if you click your profile icon, you can see a list of settings. You can adjust your notification settings—we recommend turning on email and/or push notifications for announcements and submission comments!—and your Canvas profile. Uploading a nice profile photo can make class interactions feel more personable.
Using Canvas: Course Navigation
Transcript
Using Canvas: Course Navigation
To learn how to navigate Canvas in general, see our “Using Canvas: General Navigation” tutorial video. For this video, we’ll familiarize ourselves with individual courses, so let’s click into a course. Not every Canvas course is structured the same way, so you may see some tabs available on a Canvas course that you don’t see on another. To start, the “Home” page (which is sometimes the syllabus page) typically has a greeting letter from the professor, a brief outline of the syllabus, and other important information about the course. The “Announcements” tab is where you can find communication from your instructor and TA. It’s crucial to turn on notifications for your announcements in your Canvas settings so you don’t miss important updates about assignments, exams, and more. The “Syllabus” tab has a comprehensive list of assignments organized by deadline. If you click the blue, hyperlinked assignment title, you may see more information about the assignment and, if applicable, a button to submit the assignment. We recommend relying on the PDF syllabus though, as that is the more official document with assignments, assignment details, and other class policies. The “Modules” tab is often organized as a week-by-week breakdown of lectures, assignments, and more. The “Assignments” tab is another place you can find your upcoming assignments and submit them; they can be organized by due date or task type. If you organize them by date, it will be easier to see which assignments are past due and upcoming. Your professor may have a “Files” tab which houses different documents including your syllabus, presentations, articles, and more. The “Grades” tab is where you can find all of your individual assignment grades and overall class grade. Within this tab, you may also project future assignment grades to calculate a potential overall grade. Lastly, the “People” tab lists your peers, professors, and TA(s) of the course.
Using Slingshot
Transcript
Using Slingshot
Slingshot Choice is a course materials auto-fulfillment program offered at Biola — think of it as a subscription box for all of your learning materials. Simply register for classes and all of your required course materials will be delivered to you before the first day of class. If you are not interested in auto-fulfilled course material shipments, you must manually opt out of the service by logging into biola.slingshotedu.com. Once you log in, click the “My Account” tab to see textbook and shipping preferences. You may rent materials, buy them used, buy them new, or get them digitally. Otherwise, you can opt out altogether. If you do choose to get materials through Slingshot, you can change your shipping preferences to mail or campus delivery/pickup. For FAQs about Slingshot, you can click the FAQs button at the very top and click “Online Bachelor’s.” If you have any additional questions, email biola@slingshotedu.com, or call the store at (562) 903-4883.
Finding Department Contacts
Transcript
Finding Department Contacts
If you’re looking for the contact information for a certain department, there are two main places to look. The first is the Biola Directory. Go to Biola.edu/Directory, and make sure you are logged in. You’ll know you’re logged in if your icon is in the top right corner. Search for the office, department, or individual to find their email and/or phone number. If you want to see more about a department or an office, click the blue hyperlinked title to be redirected to their website. Another option for finding contact information is by searching on the general biola.edu website. Sometimes it takes a little bit of digging, but usually general contact information is listed. If you are having trouble finding a specific department contact, reach out to your Academic Advisor for assistance.
Finding Your Academic Advisor
Transcript
Finding Your Academic Advisor
To find out who your Academic Advisor is, you can check your Navigate home page. Navigate is the appointment booking system the Academic Advising Center uses. Log into Navigate by going to the website biola.campus.eab.com, and scroll down to see “Your Success Team” panel on the right side. A few staff and faculty members will be listed, as well as an email icon to contact them. Whoever has the title “Primary Academic Advisor” listed under their name is your Academic Advisor. You will also have someone listed as a Peer Advisor, and they will be a student worker in the Academic Advising Center that is also available to support you.